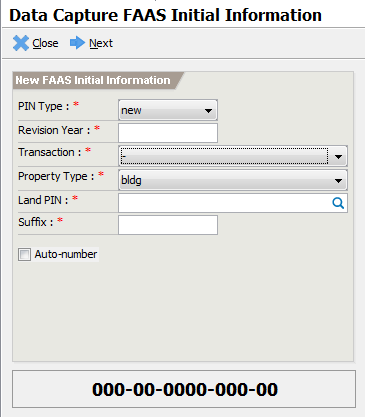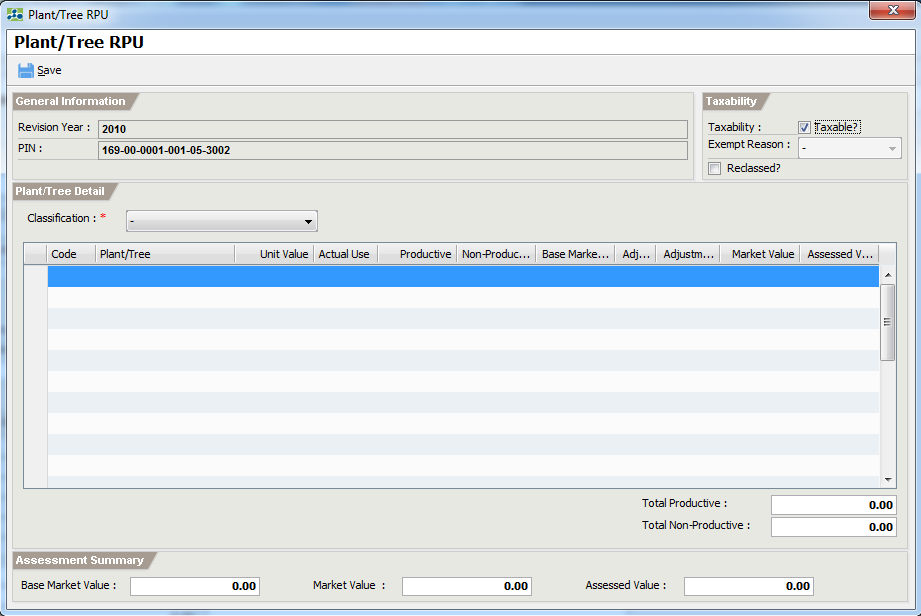Data Capture – Plants and Trees
Data Capture – Plant/Tree
The capturing of Plant/Tree FAAS is very similar to Land FAAS with the exception of entering the Real Property Unit assessment detail.
To capture an existing Plant/Tree FAAS record, open the Main Menu explorer.
Double-click on the Transactions -> Assessor -> Manual Support -> Data Capture item or by accessing the Quick Launcher using the code DC01. This will display the Data Capture FAAS Initial Information screen.
Enter the following information:
PIN Type – valid values are new or old. The new pin type format is 000-00-0000-000-00 while the old pin format is 000-00-000-00-000.
Revision Year – the general revision year to capture
Transaction – the type of transaction for the FAS to capture
Property Type – select planttree from the list of items.
Land PIN – lookup the Land property where the building resides
Suffix – the suffix no. assigned to the building
Auto-number – normally uncheck. Used only in cases where capturing is renumbered.
Validate that the manual PIN No. matches the generated PIN No.
Click
Nextto open the FAAS main screen. See the FAAS Main Screen section for the steps of filling up the FAAS data.Click on
Assessment Detailto open the main RPU screen below:
Select the classification for the machine.
Click on the Code column of the first empty row and enter the following information:
Code – lookup the plant/tree by entering the code and press Enter.
Actual Use – the actual use of this item
Productive – the number of productive plant/trees
Non-Productive – the number of non-productive plant/trees
Press Enter or move the active item to the next row to commit the item.
Repeat steps 8-9 to add all plant/trees
Verify that the computations are correct.
Click on
SaveandCloseto return to FAAS main screen.Click on
Saveto commit the FAAS record.Click on
Submitto forward the FAAS record for approval.Click on
Approveto approve the FAAS record.